Para empezar, tenemos que instalar el programa APP. SERVER , que viene con soporte para PHP y SQL. Para eso, hacemos doble clic sobre el ejecutable APP.SERVER.exe .
Descargar : MEDIAFIRE
Pass :
[Tienes que estar registrado y conectado para ver este vínculo]
Seguimos las instrucciones de las pantallas hasta que aparece el tipo de setup ( Setup type, o tipo de instalacion ) Seleccionamos Custom, hacemos clic en siguiente, en la próxima pantalla marcamos las opciones Apache y PHP haciendo un clic en esas opciones. Después, hacemos clic en Siguiente ( Next)

En la próxima pantalla marcamos las opciones Apache y PHP haciendo un clic en esas opciones. Después, hacemos clic en Siguiente ( Next)

-El siguiente paso va a ser colocar nuestro dominio (registrado y habilitado previamente VER TUTORIAL AQUI ), e-mail del administrador y puerto.
En caso de no poseer un dominio no importa dejen los datos sin modificar y sigan al siguiente paso.

En la mayoría de los casos bastará con escribir LocalHost como el nombre de servidor, y dejar el puerto 80.
-Luego apretamos en "Next", se empezará a instalar los archivos y finalizamos el setup. En el ultimo diálogo arrancamos Apache.

-Ahora si escribimos el nombre de nuestro server en el explorador, nos aparecera un mensaje de Bienvenida por parte de AppServ . (http://localhost/)
Nuestro proximo paso es configurar PHP para q trabaje con SQL Server (Y no tire el "error Line 9")
-Vamos a abrir el archivo php.ini (generalmente se encuentra en "C:\WINDOWS\php.ini"), para abrirlo bastara con abrir la opción "Ejecutar" del Menú Inicio, ahi escribimos PHP.INI , y se abrira con el bloc de notas. Si no sucede esto,lo abrimos con el bloc de notas, que se encuentra en el grupo Accesorios del menú Inicio, y vamos a la línea 576, donde vamos a ver:
;extension=php_mssql.dll
Lo que hay que hacer acá es sacarle el ";" inicial para que quede directamente
extension=php_mssql.dll

-Una vez realizado esto, lo guardamos y restarteamos ( reiniciamos ) el Apache Server. Para reiniciarlo, tenemos una opción en el grupo de programas AppServ / Apache control Server, que dice Restart.

Ahora lo que hay que hacer es descomprimir nuestros PHP Mu WebPage Files dentro de la carpeta "C:\AppServ\www" (dependiendo en que unidad y carpeta lo haya colocado uds)
[PASO 2]
CONFIGURACION DE SQL SERVER EN MODO MIXTO.
Antes de continuar, es necesario setear una opción en SQL Server, para que la página acepte conexiones con nombre de usuario.
1) Abrimos el Administrador Corporativo.
2) Hacemos clic en Herramientas / Propiedades de configuración de SQL Server ( Si la opción está desactivada, asegúrese de seleccionar la base de datos MuOnline en la parte izquierda ).

3) En la pestaña seguridad, elegimos la opción SQL Server y Windows.

4)Ahora tenemos que crear un usuario y una contraseña, los usaremos para ingresarlo en la configuración de la pagina web.
A) Vamos a Seguridad
B) Hacemos clic en Inicio de Sesión.
C) En la parte derecha, hacemos un clic derecho y luego en "Nuevo Inicio de sesión",

5)Nos aparece un cuadro de diálogo para crear un usuario de SQL que luego lo vamos a necesitar para crear la pagina web. Para eso debemos completar los datos de la siguiente manera:
Nombre: seria el login de la cuenta pongan lo que quieran pero recuerdenlo.
Seleccionamos la opcion Autenticación de SQL Server y ponemos una contraseña que seria el password de nuestra cuenta.
Y finalmente seleccionamos como base de datos MuOnline. Una vez que terminamos pasamos a la segunda pestaña (Funciones del servidor), .

6)En la nueva ventana activamos la opción System administrators,y pasamos a la ultima pestaña Acceso a base de datos ( la ultima )
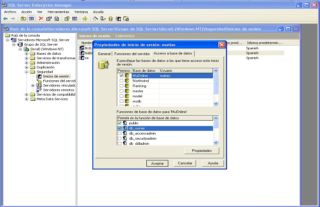
7)En esta pestaña hacemos clic en la base de datos MuOnline y abajo marcamos Public y db_ownew. Luego hacemos clic en Aceptar.

8)Ahora lo ultimo que tenemos que hacer es volver a repetir el password del usuario que creamos recientemente

9)Listo ya tenemos el usuario de sql para nuestra web , tal vez nos pida que reiniciemos el servicio de ser asi hacemos lo siguiente:
Abrimos el administrador de servicios de sql server, lo detenemos y luego lo volvemos a iniciar , o sino pueden reiniciar la pc directamente ( recomendado )
INSTALACION DE LOS FILES WEBMU
[PASO 3]
Descargas :
[Tienes que estar registrado y conectado para ver este vínculo]Bueno ahora vamos al ultimo paso para terminar nuestra web
1)Lo que debemos hacer es descomprimir nuestros FILES WEBMU ( ver seccion descargar de files mu en esta web) dentro de la carpeta "C:\AppServ\www" (dependiendo en que unidad o carpeta instalaron el APP.SERVER)
Yo por ejemplo use la MuWeb_[8] for Papu HasteNews pero ustedes pueden descargarse otras en la seccion DESCARGAR WEB MU. ( tengan en cuenta las carpetas y subcarpetas que trae la webmu descargada ya que cuando tengan que descomprimir los archivos en nuestra pc nos debe quedar asi :
C:\AppServ\www\"aqui tiene que estar los archivos de la pagina web" , si ustedes pegan directamente la webmu que bajaron puede que les quede asi C:\AppServ\www\muweb\"archivos de la pagina web" y esto ESTA MAL Y NO LES VA A FUNCIONAR , la forma correcta para que su webmu funcione es C:\AppServ\www\"archivos de la pagina web".
El primer paso sera ingresar al internet explorer y ponemos lo siguiente:
[Tienes que estar registrado y conectado para ver este vínculo] ( esta direccion puede variar dependiendo de la web , en algunas simplemente debemos poner
[Tienes que estar registrado y conectado para ver este vínculo] en otras
[Tienes que estar registrado y conectado para ver este vínculo] pero puede variar )
Bueno comenzemos ( ver mi web seccion descargas ) ponemos en el internet explorer esta direccion
[Tienes que estar registrado y conectado para ver este vínculo] y esperemos a que la web nos redireccione en la nueva pantalla usaremos la opcion Tipo de coneccion : Mssql ( la opcion ODBC es para instalar la web en otra pc pero eso sera en el proximo tutorial )y luego hacemos un click en Step (paso) 2

2)En el paso 2 debemos completar el usuario de SQL y la contraseña de SQL ( esos datos son los mismo que que creamos anteriormente)lo demas datos los dejamos asi y vamos al Step (paso) 3

3)En el paso 3 lo que nos pregunta es si queremos usar la encriptacion MD5 ( es para mayor seguridad ya que encripta los datos de los usuarios que se registren posteriormente en nuestro server)y en WebSites Address es para poner nuestro dominio si es que lo tenemos por ejemplo tuserver.com o tuserver.no-ip.org ( ver seccion registra un dominio en no-ip). Yo recomiendo registrar un dominio porque sino van a tener que usar su ip publica y cada vez que cambie la ip se las van a tener que pasar a sus usuarios.
Hacemos click en Step 4

4)En el paso 4 debemos completar los datos para crear un usuario ADMIN WEB ( esto no tiene nada que ver con el usuario del SQL, si quieren pueden ingresar otros datos y recuerdenlo porque es su cuenta ADMIN-WEB)y hacemos click en Step 5

5)En el paso numero 5 no tenemos que hacer mucho , solo nos informa MuWeb 0.8 Successfully Installed ( la web fue instalada correctamente ) y eso que vemos en rojo Delete the install folder for security reasons!!! ( lo que nos dice es que por razones de seguridad debemos borrar la carpeta INSTALL .

Entonces hacemos lo siguiente nos dirijimos a C:\AppServ\www y borramos la carpeta install:

6)Finalmente para ver nuestra web ponemos en el internet explorer
[Tienes que estar registrado y conectado para ver este vínculo] y terminamos.

Espero que sirva
